Muitos profissionais que usam o Excel realizam tarefas e comandos repetidos, diversas vezes ao dia. Poucos sabem que tais tarefas podem ser automatizadas e executadas automaticamente no Excel através das Macros. Mas afinal, o que são Macros?

Uma “macro” nada mais é do que um código de programação gerado através de uma gravação de cliques dados no programa. Todos os programas do Office (Word, Excel, PowerPoint, Access) possibilitam a gravação macros. Para usuários que desejam automatizar tarefas simples do Excel, utilizamos as macros gravadas. Para usuários avançados utilizamos as macros programadas no VBA ( Visual Basic Aplication).
Para gravar uma macro, é necessário salvar nossa pasta de trabalho do Excel no formato Pasta de Trabalho Habilitada para Macros o Excel:
Esta opção salva arquivos que contém macros (programação em VBA) com a extensão “xlsm”. A Microsoft separou arquivos com macros e sem macros pensando em fornecer mais segurança aos usuários. Dessa forma, ao abrir um arquivo habilitado para macros o usuário já sabe que o arquivo contém uma programação. A preocupação da Microsoft é relevante, uma vez que através de programação é possível realizar diversos procedimentos automatizados que podem comprometer a segurança do computador.
Para gravar uma macro, basta colocar para gravar, sair clicando nas opções desejadas e parar de gravar. No início da gravação, você irá atribuir um atalho no teclado para esta macro, e após digitar o atalho, todo os cliques gravados serão repetidos. Se você nunca gravou uma macro, siga os procedimentos abaixo para entendemos o que é uma macro:
Após salvar a planilha no formato indicado acima, faça os seguintes procedimentos:
- Clique na guia “Exibição”
- Clique sobre “Macros” e escolha “Gravar macro”
- Na tela que surgir, no campo “Nome da macro” digite ”Pintar”
- No campo “Tecla de atalho”, pressione “Shift” e digite “A” (Perceba que o atalho para “buscar” essa macro será: “Ctrl + Shift + A”)
- Clique em “OK” e a macro começará a ser salva.
ATENÇÃO: NÃO CLIQUE EM NENHUMA CÉLULA DURANTE A GRAÇÃO DA MACRO, APENAS SIGA O PROCEDIMENTO ABAIXO
- Na célula que já estiver selecionada, clique no botão “Preenchimento” para preencher a célula de cor AMARELO:
- Pronto! Agora vamos parar a gravação. Na mesma aba “Exibição”, selecione “Macro” e em seguida “ Parar Gravação”:
- Para “rodar” a sua macro, digite o atalho “Ctrl + Shift + A” e veja que o mesmo passo a passo será repetido, ou seja, o Excel pintará a célula que estiver selecionada de amarelo, formatará a fonte para negrito e vermelho:
Pronto! Agora você automatizou uma rotina no Excel através de uma macro. Viu como é fácil?
Essa e muitas outras dicas e truques do Excel estão disponíveis no nosso canal do YouTube, você pode se inscrever clicando aqui.
E se você já quer ter muito mais conteúdo sobre produtividade, inscreva-se para o AULÃO PRODUTIVIDE 10X, totalmente online e gratuito.


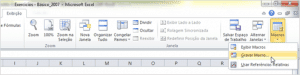
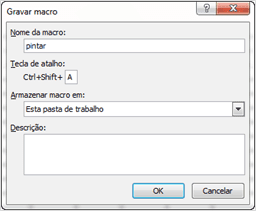
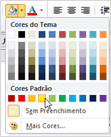
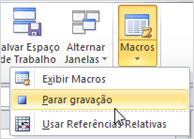

![[Download] Planilha Modelo de Gráficos inovadores](https://www.doutoresdoexcel.com.br/wp-content/uploads/2016/02/graficos-inovadores-excel-download-300x169.jpg)
![[Vídeo Dica] – Consolidando bases de dados com VBA](https://www.doutoresdoexcel.com.br/wp-content/uploads/2017/02/Sem-título-300x185.png)
![[Vídeo Dica]-Função AGREGAR](https://www.doutoresdoexcel.com.br/wp-content/uploads/2019/09/curso-excel-online-1-300x200.jpg)

